Mastering Remote SSH On Raspberry Pi Behind Firewall For Ubuntu & Mac Users
So, here we are—tackling one of the most sought-after tech setups in the modern world: accessing your Raspberry Pi remotely from behind a firewall, all while using either Ubuntu or Mac as your primary system. If you're reading this, chances are you're diving into the realm of remote access, server management, or just trying to level up your home networking game. Remote SSH isn't just a buzzword; it's a powerful tool that can open doors to endless possibilities. So buckle up, because we're about to unravel the secrets of setting up secure, reliable, and seamless SSH connections.
Let me break it down for you: SSH (Secure Shell) is like a superhighway for securely communicating with devices over the internet. But what happens when your Raspberry Pi is sitting snugly behind a firewall? How do you ensure it stays protected while still granting you access from afar? That’s where the magic happens, and that’s exactly what we’ll be exploring in this guide. Whether you're on Ubuntu or Mac, this article will walk you through every step, making sure you're equipped with the knowledge to conquer any challenge.
By the end of this, you’ll be able to confidently download, configure, and manage SSH connections like a pro. No more worrying about firewalls blocking your access or dealing with frustrating connectivity issues. Let’s get started and make sure your Raspberry Pi remains within reach, no matter where you are. Ready? Let’s go!
- The Latest Indian Mms Videos Stay Updated Today
- Unlock The Hidden Secrets Of Kat Timpfs Fortune A Startling Revelation
Table of Contents
- Why Remote SSH Matters for Raspberry Pi
- Understanding Firewalls and Their Impact on SSH
- Setting Up Your Raspberry Pi for SSH
- SSH Configuration on Ubuntu
- SSH Setup for Mac Users
- Configuring Your Firewall for SSH Access
- Mastering Port Forwarding
- Security Best Practices for Remote SSH
- Common Issues and Troubleshooting Tips
- Wrapping It All Up
Why Remote SSH Matters for Raspberry Pi
Alright, let’s address the elephant in the room—why bother with remote SSH in the first place? Well, imagine being able to access your Raspberry Pi from anywhere in the world, without needing to physically be in the same room. Sounds pretty sweet, right? Remote SSH allows you to manage files, run scripts, and even monitor your Pi’s performance from the comfort of your couch—or even while you're sipping coffee in a café across the globe.
But here’s the kicker: SSH isn’t just about convenience. It’s also about security. Unlike other methods that might expose your system to unnecessary risks, SSH encrypts your data, ensuring that even if someone intercepts your connection, they won’t be able to make sense of it. So whether you're running a home server, hosting a website, or just experimenting with IoT projects, SSH is your go-to solution for secure remote access.
Understanding Firewalls and Their Impact on SSH
Now, let’s talk about firewalls. Firewalls are like bouncers at a club—they decide who gets in and who doesn’t. When you try to access your Raspberry Pi remotely, your firewall might block the connection because it doesn’t recognize the incoming traffic as safe. That’s why understanding how firewalls work is crucial if you want to set up a successful SSH connection.
- Uncover The Truth Lee Ashers Marital Status Revealed
- The Ultimate Guide To Unveiling The Secrets Of Lust Goddesses
Most home routers come with built-in firewalls that block incoming traffic by default. This is great for security, but not so much when you’re trying to access your Pi from outside your local network. The key is to configure your firewall to allow SSH traffic while still keeping everything else secure. We’ll dive deeper into this later, but for now, just know that firewalls are both a blessing and a curse when it comes to remote access.
Types of Firewalls
There are different types of firewalls, but the ones you’ll most likely encounter are:
- Hardware Firewalls: These are usually built into your router and act as the first line of defense.
- Software Firewalls: These are installed on your devices and provide an additional layer of protection.
Knowing which type of firewall you’re dealing with will help you make the right adjustments to enable SSH access.
Setting Up Your Raspberry Pi for SSH
Before we dive into the nitty-gritty of firewalls and port forwarding, let’s make sure your Raspberry Pi is ready for SSH. By default, SSH is disabled on newer versions of Raspberry Pi OS, so you’ll need to enable it manually. Don’t worry—it’s super easy!
Here’s what you need to do:
- Boot up your Raspberry Pi and log in.
- Open the terminal and type
sudo raspi-config. - Use the arrow keys to navigate to “Interfacing Options” and hit Enter.
- Select “SSH” and enable it.
- Reboot your Pi to apply the changes.
And just like that, your Raspberry Pi is now SSH-ready. But wait—there’s more! You’ll also want to note down your Pi’s local IP address, which you can find by typing ifconfig in the terminal. This will come in handy later when configuring your firewall.
SSH Configuration on Ubuntu
If you’re an Ubuntu user, setting up SSH is a breeze. First, you’ll need to install the OpenSSH client and server on your system. Open your terminal and type the following commands:
sudo apt update and sudo apt install openssh-client openssh-server.
Once that’s done, you can connect to your Raspberry Pi by typing ssh pi@your-pi-ip-address in the terminal. Replace “your-pi-ip-address” with the actual IP address of your Pi. You’ll be prompted to enter the password for the “pi” user, and voilà—you’re in!
Tips for Ubuntu Users
Here are a few tips to make your SSH experience smoother:
- Use SSH keys for passwordless authentication. This not only saves time but also adds an extra layer of security.
- Consider using a tool like
autosshto maintain persistent connections.
SSH Setup for Mac Users
Mac users, rejoice! Setting up SSH on macOS is just as straightforward as it is on Ubuntu. Since macOS comes with SSH pre-installed, you don’t need to download anything extra. Simply open the Terminal app and type ssh pi@your-pi-ip-address. Again, replace “your-pi-ip-address” with your Pi’s actual IP address.
Just like with Ubuntu, you can use SSH keys to enhance security and convenience. To generate an SSH key, type ssh-keygen in the terminal and follow the prompts. Once your key is created, copy it to your Raspberry Pi by typing ssh-copy-id pi@your-pi-ip-address.
Configuring Your Firewall for SSH Access
Now that your Raspberry Pi is set up and you’ve got SSH working locally, it’s time to tackle the firewall. Remember, firewalls block incoming traffic by default, so you’ll need to configure yours to allow SSH connections. Here’s how:
Log in to your router’s admin interface (usually by typing your router’s IP address into a browser) and look for the firewall settings. You’ll want to create a rule that allows traffic on port 22 (the default SSH port). Some routers might call this “port forwarding,” which we’ll cover in the next section.
Firewall Security
When configuring your firewall, always keep security in mind. Avoid opening unnecessary ports and consider using a non-standard port for SSH to reduce the risk of brute-force attacks. For example, you could change the default SSH port from 22 to something like 2222. Just remember to update your SSH client to use the new port when connecting.
Mastering Port Forwarding
Port forwarding is like giving your Raspberry Pi a VIP pass to bypass the firewall. By forwarding a specific port on your router to your Pi’s local IP address, you’re essentially telling the router to direct incoming SSH traffic to your Pi. Here’s how to do it:
Log in to your router’s admin interface and find the port forwarding settings. Create a new rule with the following details:
- Service Name: SSH
- External Port: 22 (or your chosen non-standard port)
- Internal IP Address: Your Raspberry Pi’s local IP address
- Internal Port: 22
Save the rule and test your connection by typing ssh pi@your-public-ip-address in your terminal. Replace “your-public-ip-address” with your actual public IP address, which you can find by searching “what is my IP” on Google.
Security Best Practices for Remote SSH
With great power comes great responsibility, and that’s especially true when it comes to remote SSH. Here are some best practices to keep your setup secure:
- Change the default SSH port to something less predictable.
- Use SSH keys instead of passwords for authentication.
- Limit the number of failed login attempts allowed.
- Regularly update your Raspberry Pi’s software to patch any vulnerabilities.
By following these practices, you’ll significantly reduce the risk of unauthorized access and keep your system safe from prying eyes.
SSH Key Management
Managing SSH keys is an essential part of maintaining security. Always keep your private keys in a safe place and never share them with anyone. If you suspect a key has been compromised, generate a new one and update it on all your devices.
Common Issues and Troubleshooting Tips
Even with the best-laid plans, things can go wrong. Here are some common issues you might encounter when setting up remote SSH and how to fix them:
- Connection Refused: Double-check your port forwarding settings and ensure your firewall is configured correctly.
- Authentication Failed: Verify that your SSH keys are properly set up and that your password is correct.
- Timeout Errors: Make sure your Raspberry Pi is connected to the internet and that your public IP address hasn’t changed.
If you’re still stuck, don’t hesitate to consult the official Raspberry Pi documentation or reach out to online communities for help.
Wrapping It All Up
There you have it—a comprehensive guide to setting up remote SSH on your Raspberry Pi behind a firewall, whether you’re using Ubuntu or Mac. From enabling SSH on your Pi to configuring your firewall and mastering port forwarding, we’ve covered all the essentials to help you achieve seamless remote access.
Remember, security should always be a top priority. By following best practices and staying vigilant, you can enjoy the convenience of remote SSH without compromising the safety of your system. So go ahead, give it a try, and let us know how it goes in the comments below. And while you’re at it, why not share this article with your tech-savvy friends? Spread the knowledge, folks!

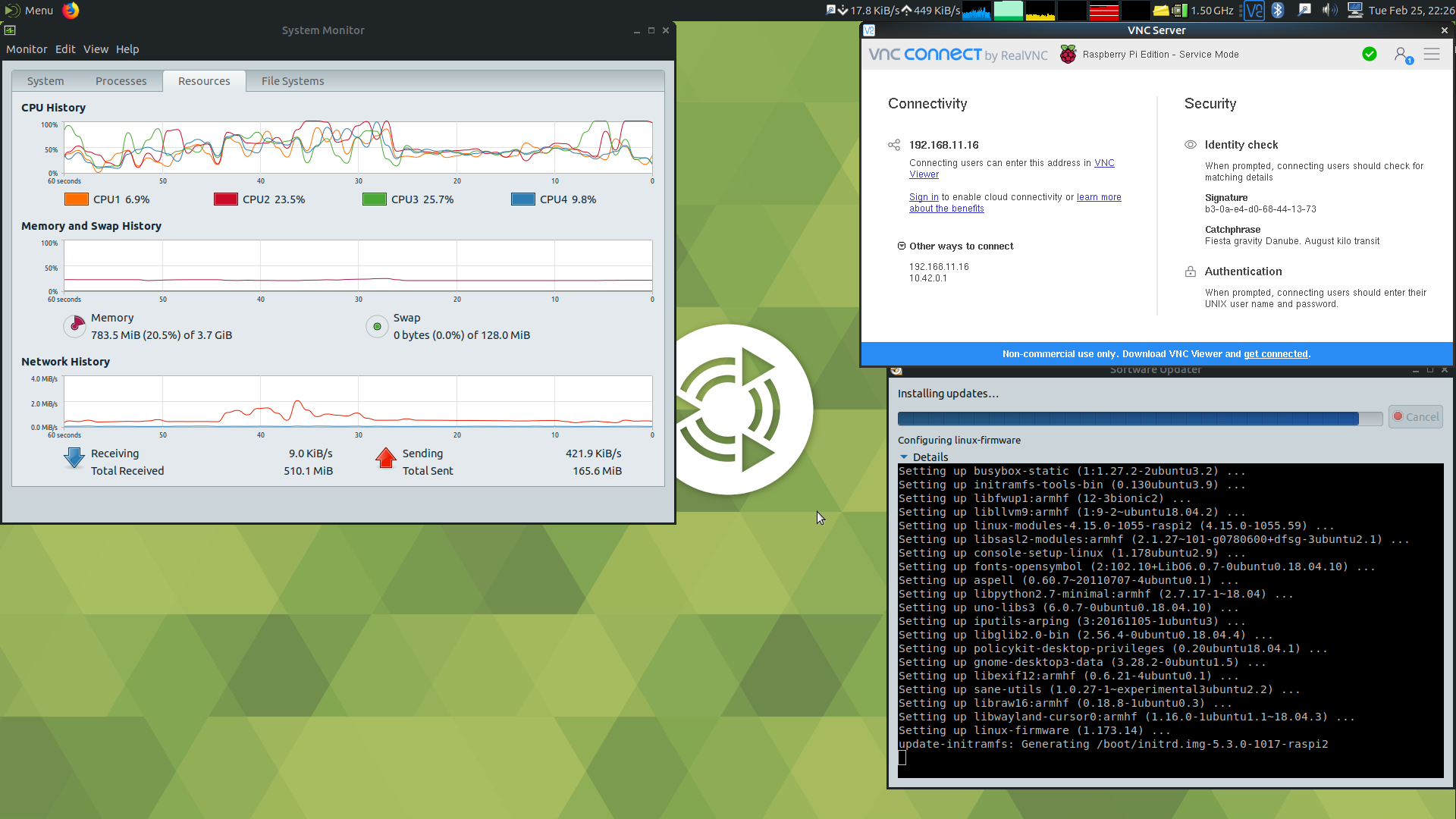

Detail Author:
- Name : Abigale Sipes
- Username : omari.huels
- Email : darien.boehm@hotmail.com
- Birthdate : 2006-08-01
- Address : 345 Amalia Extensions West Felipe, UT 00518-5951
- Phone : 509-750-5959
- Company : Hessel PLC
- Job : Opticians
- Bio : Qui aliquid ad ducimus et. Cum sit consectetur cumque totam ut velit in. At deleniti quidem doloremque aut provident ducimus. Sit qui at cumque nihil fugiat officiis.
Socials
facebook:
- url : https://facebook.com/hessela
- username : hessela
- bio : Quisquam ut et sunt placeat. Molestiae voluptatem voluptatum est.
- followers : 3159
- following : 2678
twitter:
- url : https://twitter.com/alberto1572
- username : alberto1572
- bio : Laboriosam quam id delectus consequatur. Aperiam repellat magnam omnis eius. Fugit quas sit nihil sint natus.
- followers : 5362
- following : 2534